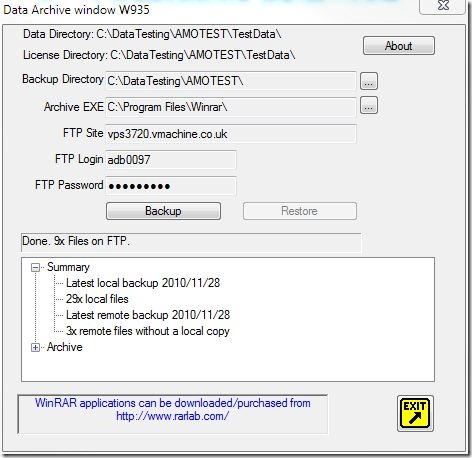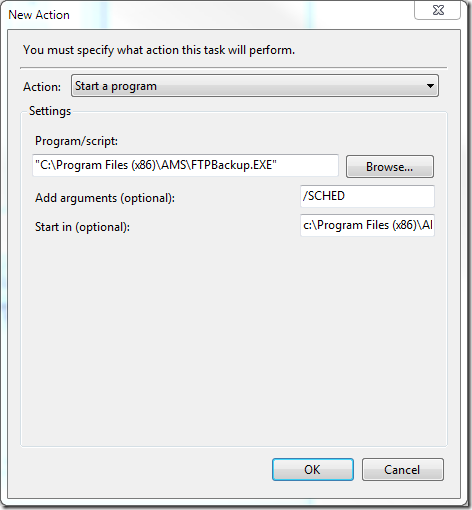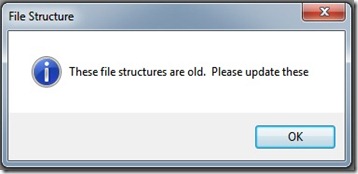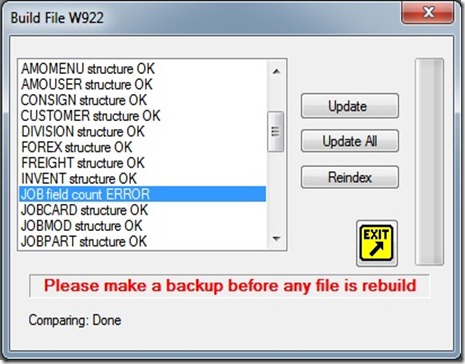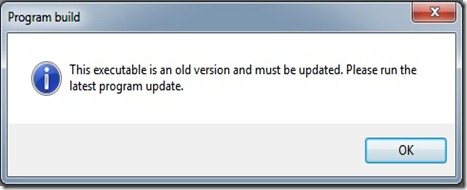When a part is received from an order, a number of basic checks are performed to assist the user identifying possible data errors. Various options are available to the user to ensure the store prices are maintained at a relevant level.
Warnings that will prevent receiving of the part
- Users must provide the following compulsary fields:
- GRV number
- Release reference
- Values that are checked
- Quantity received must be greater than zero
- Quantity received must be equal or less than the outstanding order quantity
- If a part is immediately issued to a job, the job must be open
Warnings that will allow the part to be received
- Parts received at zero cost
- Part selling price calculated above the current store price
Calculation of selling price
- When users specify a “List Price” for a part, the selling price is calculated, using the “List Price” as supplied multiplied by the transaction forex rate if appliacble.
- If no “List Price” is supplied, the calculated selling price will be based on cost plus the standard handling fee.
- If the part falls in a Part group with a factor defined, the factor will be applied to the selling price calculated with the normal handling fee. Note that a Group factor is also applied to “List Price” that might be provided.
- Should the calculated selling price exceeds the current selling price, as recorded in the store, a warning will be generated to increase the selling price. Users will be prompted with the old and suggested new selling price for the part. This can be acccepted or rejected by the user.
Batch calculation of Selling Prices
Selling prices as recorded in the store will reflect prices calculated on parts that might no longer be in stock. To achieve the best accuracy of selling prices, users could calculate stock prices on the Calculation Window (W911) by selecting the “Store Prices” option. This will ensure that prices are based on inventory in stock. These calculations will also use the current exchange rates as provided in the Foreign tables. When there is no stock in the store of a specific part, the cost for the most recent received ltransaction for the part will be used for the store “Selling Price”.