This upgrade includes various changes and fixes made over the past few months as well as report changes, which can be automatically downloaded directly from the ftp site from within the program.
There are currently two options for upgrading available to users.
1 Auto Upgrade:For those users with version 2.22.00 or later, open 'Housekeeping - Config Options - Company' and select 'Download Update'. A download window will open and the program will automatically download the latest upgrade file from the ftp site.
 This download window can be closed when complete or will auto close five seconds after completion. Later versions will offer to auto start the 'Setup.exe'.
This download window can be closed when complete or will auto close five seconds after completion. Later versions will offer to auto start the 'Setup.exe'.If the program does not try to auto start the upgrade, exit and manually run Q:\Data\Setams\Setup.exe (where ‘Q’ is the default drive used for AMS installations. This might differ on some sites).
 To upgrade the report templates, open 'Housekeeping - Config Options - Company' and select 'Download Reports'. A download window will open and the program will automatically download the latest upgrade file from the ftp site. This download window can be closed when complete or will auto close five seconds after completion. Manually run Q:\Data\Setams\SetupReports.exe
To upgrade the report templates, open 'Housekeeping - Config Options - Company' and select 'Download Reports'. A download window will open and the program will automatically download the latest upgrade file from the ftp site. This download window can be closed when complete or will auto close five seconds after completion. Manually run Q:\Data\Setams\SetupReports.exe 2 Manual Upgrade
For users on progran versions prior to v2.22.00 use the ftp site to bring the program up to date. This method of updating will be obsolute once all users upgraded to the latest version.
Download Site:
ftp://ftp.avdex.co.za AMS
The ftp username is avdexftp and the password is avdata
Download the ‘Setup.exe’ file to the Q:\Data\Setams folder. Run the ‘Setup.Exe’ on the first PC and follow the install instructions. It is important to save the installation file in this directory where all users can access the installation file.
Please remember to close AMS32 on your PC when running the setup. An error message most likely means that AMS32 is still open and cannot be over written.
Users not familiar with FTP sites could download from our online download site: Click Here and download the AMS installation file SetAMS.exe
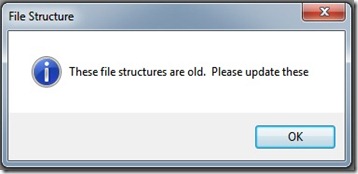 3 Implementation
3 ImplementationWhen the first user upgrades, ask all users to exit AMS. Relaunch AMS. If the file structures need updating, the program will display a warning. Select 'File Structure' and select each file that is not OK and press ‘Update’. When complete, Exit re launch AMS and select ‘Housekeeping - System - Data Files - Build Index’ and press ‘Start Indexing’.
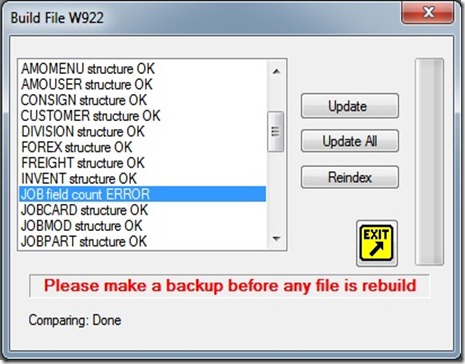
Once the first user has upgraded, the other users will be prompted to upgrade automatically when they next logon.
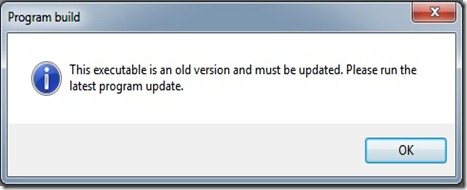
Reports
Download and save the file ‘SetupReports.exe’ and unzip to the ‘Q:\Data\Setams’ folder.


